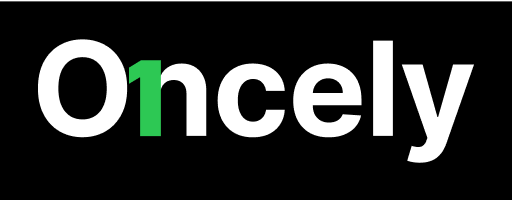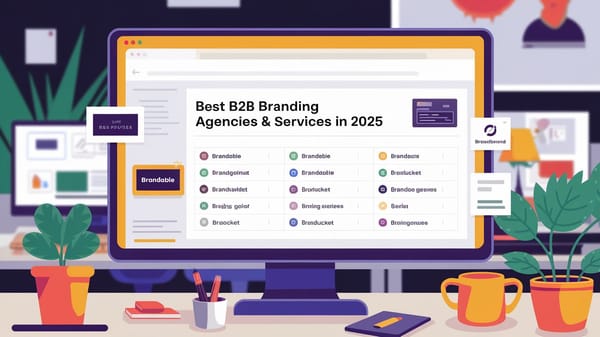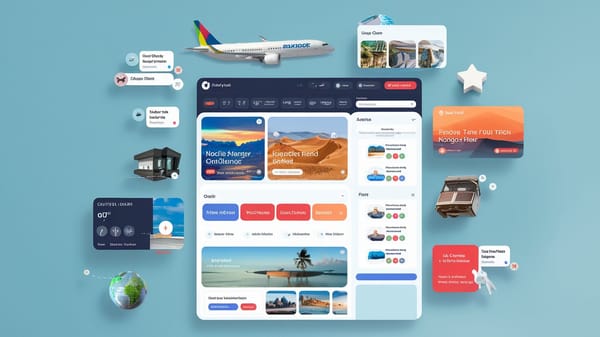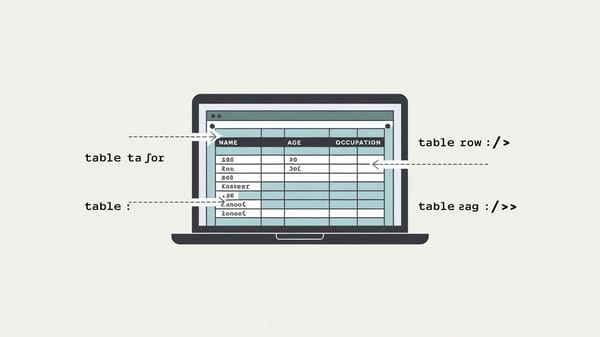How to set up forwarding for Gmail – step-by-step guide
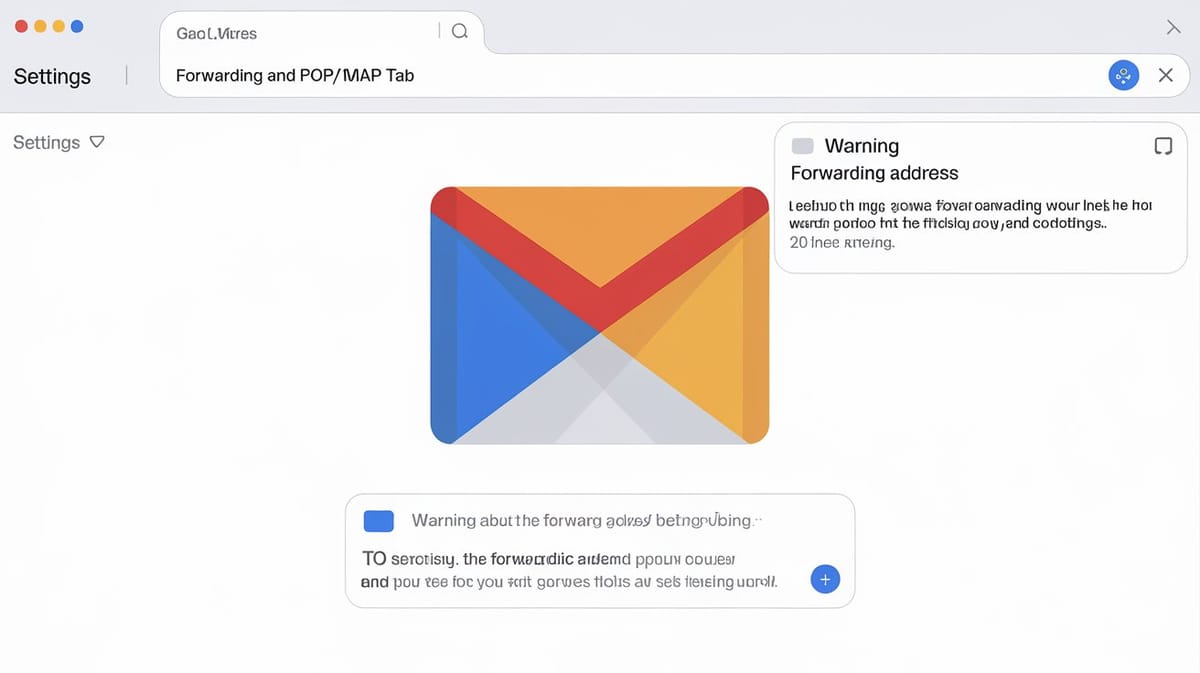
Email forwarding is a crucial feature for managing communications efficiently, whether you're transitioning to a new email address, managing multiple accounts, or ensuring that important messages reach the right people in your organization. This guide provides a comprehensive, step-by-step approach to setting up email forwarding in Gmail, ensuring that you can seamlessly redirect your emails to another account.
Gmail, a widely used email service by Google, offers robust options for forwarding emails. By setting up email forwarding, you can automatically send incoming messages from your Gmail account to another email address. This feature is particularly useful for users who are switching email providers, managing business communications, or simply want to consolidate their emails into a single inbox.
To begin the process, you need to access the Gmail settings. Navigate to the Gmail website and log in to your account. Once logged in, click on the gear icon located at the top right corner of the page and select "See All Settings." Within the settings menu, locate the "Forwarding and POP/IMAP" tab. This section is where you will configure your forwarding settings.
The first step in setting up forwarding is to add a forwarding address. Click on "Add a Forwarding Address" and enter the email address to which you want your emails forwarded. A confirmation email will be sent to this address. You must verify the forwarding address by clicking the link in the confirmation email or entering the provided confirmation code back in your Gmail settings.
Once the forwarding address is verified, you can activate the forwarding feature by selecting "Forward a copy of incoming mail to" and choosing the verified email address from the dropdown menu. Gmail allows you to decide what happens to the original emails in your inbox, such as keeping a copy, marking them as read, or archiving them.
For users who wish to forward only specific emails, Gmail offers the option to create filters. By setting up filters, you can forward emails that meet certain criteria, such as containing specific keywords or coming from particular senders. This feature is accessible under the "Filters and Blocked Addresses" tab in the settings.
It's important to note that Gmail only allows forwarding to a single email address at a time. If you need to forward emails to multiple addresses, consider setting up additional filters or using third-party services.
By following these steps, you can efficiently manage your email communications and ensure that important messages are always directed to the right place.
You can also visit Oncely.com to find more Top Trending AI Tools. Oncely partners with software developers and companies to present exclusive deals on their products. One unique aspect of Oncely is its “Lifetime Access” feature, where customers can purchase a product once and gain ongoing access to it without any recurring fees. Oncely also provides a 60-day money-back guarantee on most purchases, allowing customers to try out the products and services risk-free.
Oncely are hunting for the most fantastic AI & Software lifetime deals like the ones below or their alternatives:

Table of Contents
- Accessing Gmail Settings for Forwarding Setup
- Navigating to Gmail Settings
- Configuring Forwarding Settings
- Managing POP and IMAP Settings
- Security Considerations
- Troubleshooting Forwarding Issues
- Adding and Verifying a Forwarding Address in Gmail
- Adding a Forwarding Address
- Verifying the Forwarding Address
- Managing Forwarding Options
- Security Considerations
- Troubleshooting Forwarding Issues
- Enabling and Configuring Forwarding in Gmail
- Setting Up Email Forwarding
- Adding a Forwarding Address
- Verifying the Forwarding Address
- Configuring Forwarding Options
- Managing Forwarding Filters
- Adjusting and Disabling Forwarding
- Troubleshooting Forwarding Issues
- Security Considerations
Accessing Gmail Settings for Forwarding Setup
Navigating to Gmail Settings
To set up email forwarding in Gmail, the first step is to access the Gmail settings. This can be done by following these steps:
-
Log into Your Gmail Account: Open your web browser and go to Gmail. Enter your email address and password to log in.
-
Access the Settings Menu: Once logged in, locate the gear icon in the upper right corner of the Gmail interface. Click on this icon to open a dropdown menu.
-
Select 'See All Settings': In the dropdown menu, click on "See all settings" to access the full settings menu. This will open a new page with multiple tabs.
-
Navigate to the 'Forwarding and POP/IMAP' Tab: Within the settings page, locate and click on the "Forwarding and POP/IMAP" tab. This tab contains all the options related to email forwarding and server settings.
These steps will lead you to the section where you can configure email forwarding settings.
Configuring Forwarding Settings
Once you have accessed the "Forwarding and POP/IMAP" tab, you can proceed to set up email forwarding:
-
Add a Forwarding Address: In the "Forwarding" section, click on "Add a forwarding address." A dialog box will appear prompting you to enter the email address to which you want your emails forwarded.
-
Verify the Forwarding Address: After entering the forwarding address, Gmail will send a verification email to that address. You must access the recipient email account and click on the verification link to confirm the forwarding setup.
-
Select Forwarding Options: Once the forwarding address is verified, return to the "Forwarding and POP/IMAP" tab. You will now have the option to enable forwarding. Select "Forward a copy of incoming mail to" and choose the verified email address from the dropdown menu.
-
Choose Email Handling Options: Decide how Gmail should handle the forwarded emails. Options include:
- "Keep Gmail's copy in the Inbox"
- "Mark Gmail's copy as read"
- "Archive Gmail's copy"
- "Delete Gmail's copy"
These options allow you to manage how emails are stored in your Gmail account after they are forwarded.
Managing POP and IMAP Settings
In addition to forwarding, the "Forwarding and POP/IMAP" tab allows you to configure POP and IMAP settings, which are essential for accessing Gmail through third-party email clients:
-
Enable POP for All Mail: Under the "POP Download" section, you can choose to enable POP for all mail or only for mail that arrives from now on. This setting is useful if you want to download emails to a local client.
-
Configure IMAP Access: In the "IMAP Access" section, you can enable IMAP, which allows you to access your Gmail from multiple devices while keeping your emails synchronized. Ensure that "Enable IMAP" is selected.
-
Adjust Client Configuration Instructions: Gmail provides detailed instructions for configuring various email clients to work with POP and IMAP. These instructions can be accessed by clicking on "Configuration instructions" in the respective sections.
These settings are crucial for users who prefer using email clients like Microsoft Outlook or Apple Mail.
Security Considerations
When setting up email forwarding, it is important to consider security implications:
-
Verify Forwarding Addresses: Always ensure that the forwarding address is correct and belongs to a trusted recipient. This prevents unauthorized access to your emails.
-
Monitor Account Activity: Regularly check your Gmail account activity to ensure there are no unauthorized logins or changes to your settings. Gmail provides a "Last account activity" feature at the bottom of the inbox page.
-
Use Two-Factor Authentication: Enhance your account security by enabling two-factor authentication (2FA). This adds an extra layer of security by requiring a verification code in addition to your password when logging in.
-
Review Security Settings: Periodically review your security settings by visiting the Google Account Security page. This page provides an overview of your account's security status and allows you to make necessary adjustments.
These measures help protect your account from potential security threats.
Troubleshooting Forwarding Issues
If you encounter issues while setting up or using email forwarding, consider the following troubleshooting steps:
-
Check Verification Status: Ensure that the forwarding address has been verified. If not, resend the verification email and complete the verification process.
-
Review Forwarding Rules: Double-check the forwarding rules to ensure they are correctly configured. Incorrect settings can prevent emails from being forwarded.
-
Inspect Spam and Filters: Emails marked as spam or affected by filters may not be forwarded. Review your spam folder and filter settings to ensure they are not interfering with forwarding.
-
Consult Gmail Help Center: For persistent issues, visit the Gmail Help Center for additional support and troubleshooting guides.
These steps can help resolve common forwarding issues and ensure smooth email management.
By following these detailed instructions, users can effectively access and configure Gmail settings to set up email forwarding, manage POP/IMAP settings, and ensure account security.
Adding and Verifying a Forwarding Address in Gmail
Adding a Forwarding Address
To set up email forwarding in Gmail, the first step is to add a forwarding address. This process involves specifying the email address to which you want your Gmail messages to be forwarded. Follow these steps to add a forwarding address:
-
Access Forwarding Settings: After logging into your Gmail account, click on the gear icon in the upper right corner and select "See all settings." Navigate to the "Forwarding and POP/IMAP" tab. This section allows you to manage your email forwarding settings.
-
Initiate Forwarding Setup: In the "Forwarding" section, click on "Add a forwarding address." A dialog box will appear, prompting you to enter the email address where you want your emails to be forwarded.
-
Enter Forwarding Address: Type the desired forwarding email address into the provided field. Ensure that the email address is correct, as any errors will prevent successful forwarding.
-
Confirm Forwarding Address: After entering the forwarding address, click "Next," then "Proceed" in the confirmation dialog. Gmail will send a verification email to the specified address to confirm that you have permission to forward emails to it.
-
Verification Email: Check the inbox of the forwarding address for an email from Gmail. This email contains a confirmation code and a link to verify the forwarding request.
Verifying the Forwarding Address
Verification is a crucial step to ensure that the forwarding address is valid and that you have access to it. This process prevents unauthorized forwarding of emails to unintended recipients.
-
Locate the Verification Email: Open the email account you specified as the forwarding address. Look for an email from Gmail with the subject "Gmail Forwarding Confirmation."
-
Verify via Link: The email contains a verification link. Click on this link to confirm the forwarding request. This action will redirect you to a Gmail confirmation page, indicating that the forwarding address has been successfully verified.
-
Enter Confirmation Code: Alternatively, you can enter the confirmation code provided in the email directly into the Gmail settings. Return to the "Forwarding and POP/IMAP" tab in your Gmail settings, and enter the code in the "Confirmation code" field.
-
Finalize Verification: Once the code is entered, click "Verify." This action completes the verification process, and the forwarding address is now active.
-
Verification Status: After verification, the forwarding address will appear in the "Forwarding" section of your Gmail settings. You can now choose to forward a copy of incoming mail to this address.
Managing Forwarding Options
Once the forwarding address is verified, you can customize how Gmail handles forwarded emails. Gmail provides several options to manage forwarded messages:
-
Keep Gmail's Copy in the Inbox: This option allows you to retain a copy of the forwarded email in your Gmail inbox. It is useful if you want to maintain a record of all emails in both accounts.
-
Mark Gmail's Copy as Read: Selecting this option will mark the forwarded email as read in your Gmail account. This setting is beneficial if you want to avoid duplicate notifications for the same email.
-
Archive Gmail's Copy: This option moves the forwarded email to the "All Mail" folder, removing it from the inbox. It helps in keeping the inbox uncluttered while still retaining a copy of the email.
-
Delete Gmail's Copy: Choosing this option will delete the email from your Gmail account after forwarding it. This setting is useful if you want to manage emails solely from the forwarding address.
-
Disable Forwarding: If you wish to stop forwarding emails, you can disable the forwarding feature by selecting "Disable forwarding" in the "Forwarding" section of your Gmail settings.
Security Considerations
When setting up email forwarding, it is essential to consider security implications. Unauthorized forwarding can lead to data breaches and privacy issues. Here are some security measures to consider:
-
Verify Forwarding Address Ownership: Always ensure that you have access to the forwarding address. Unauthorized access to this address can lead to sensitive information being compromised.
-
Use Strong Passwords: Both your Gmail account and the forwarding address should have strong, unique passwords. This practice helps prevent unauthorized access.
-
Enable Two-Factor Authentication: For added security, enable two-factor authentication (2FA) on both your Gmail account and the forwarding address. 2FA provides an additional layer of security by requiring a second form of verification.
-
Regularly Review Forwarding Settings: Periodically check your Gmail forwarding settings to ensure that no unauthorized changes have been made. This review helps in maintaining the integrity of your email forwarding setup.
-
Monitor Account Activity: Keep an eye on your account activity for any suspicious behavior. Gmail provides an "Activity on this account" feature that shows recent login activity, which can help identify unauthorized access.
Troubleshooting Forwarding Issues
Occasionally, users may encounter issues with email forwarding. Here are some common problems and their solutions:
-
Verification Email Not Received: If you do not receive the verification email, check your spam or junk folder. Ensure that the forwarding address is entered correctly and that there are no email delivery issues.
-
Forwarding Not Working: If emails are not being forwarded, verify that the forwarding address is correctly set up and that the forwarding option is enabled in your Gmail settings.
-
Emails Marked as Spam: Forwarded emails may sometimes be marked as spam by the receiving email service. To prevent this, add the Gmail address to the safe sender list of the forwarding address.
-
Duplicate Emails: If you receive duplicate emails, check the forwarding settings to ensure that only one forwarding rule is active. Also, verify that the "Keep Gmail's copy in the inbox" option is not causing duplicates.
-
Forwarding Delays: Email forwarding may experience delays due to server issues or network congestion. If delays persist, contact your email service provider for assistance.
By following these steps and considerations, you can effectively set up and manage email forwarding in Gmail, ensuring a seamless and secure email experience.
Enabling and Configuring Forwarding in Gmail
Setting Up Email Forwarding
To enable email forwarding in Gmail, users must first access the Gmail settings. This process involves navigating to the "Forwarding and POP/IMAP" tab, which is crucial for configuring forwarding options. Once in this section, users can initiate the setup by clicking "Add a Forwarding Address." This step is essential for those looking to automatically forward emails to another account, whether for personal convenience or business purposes. For detailed instructions, refer to How-To Geek.
Adding a Forwarding Address
After selecting "Add a Forwarding Address," a pop-up window will appear, prompting users to enter the desired forwarding email address. It is important to ensure the accuracy of this address to avoid misdirected emails. Once entered, clicking "Next" will lead to a confirmation step. Users will see a prompt to verify the email address, and upon confirmation, they should click "Proceed." This process is straightforward but requires careful attention to detail to ensure successful forwarding setup. More information can be found on How-To Geek.
Verifying the Forwarding Address
Verification is a critical step in the forwarding setup process. Gmail sends a confirmation code to the specified forwarding address. Users must access this email and either click the provided link or manually enter the confirmation code in the Gmail settings under the "Forwarding" section. This step ensures that the forwarding address is valid and that the user has access to it. If the confirmation email does not arrive, users can click "Re-send Email" to attempt delivery again. For further guidance, visit How-To Geek.
Configuring Forwarding Options
Once the forwarding address is verified, users must configure how incoming emails are handled. In the "Forwarding" section, users can select "Forward a Copy of Incoming Email to" and choose the verified forwarding address from the drop-down menu. Additionally, users can decide what happens to the emails in the original Gmail inbox. Options include keeping the emails, marking them as read, archiving, or deleting them. This flexibility allows users to manage their emails according to their preferences. Detailed steps are available on How-To Geek.
Managing Forwarding Filters
For users who wish to forward only specific emails, Gmail offers the option to create filters. This feature is useful for automating the forwarding of emails that meet certain criteria, such as those from specific senders or containing particular keywords. To set up a filter, users should navigate to the "Filters and Blocked Addresses" tab in Gmail settings and click "Create a New Filter." They can then define the criteria for the emails they want to forward. Once the criteria are set, users can select "Forward It To" and choose the forwarding address. This setup ensures that only relevant emails are forwarded, streamlining email management. For more information, see How-To Geek.
Adjusting and Disabling Forwarding
Users can modify or disable forwarding settings at any time. To adjust forwarding options, users should return to the "Forwarding and POP/IMAP" tab in Gmail settings. Here, they can change the forwarding address or update how emails are handled in the original inbox. To disable forwarding, users simply need to select "Disable Forwarding" and save the changes. This feature provides flexibility for users who may need to temporarily or permanently stop email forwarding. For detailed instructions, refer to How-To Geek.
Troubleshooting Forwarding Issues
Occasionally, users may encounter issues with email forwarding. Common problems include not receiving the confirmation email or forwarded emails not appearing in the destination inbox. To troubleshoot, users should first check their spam or junk folders for the confirmation email. If the issue persists, they can try resending the confirmation email or verifying that the forwarding address is entered correctly. Additionally, users should ensure that their Gmail account settings allow for forwarding and that no filters are inadvertently blocking the process. For more troubleshooting tips, visit How-To Geek.
Security Considerations
When setting up email forwarding, users should be mindful of security implications. Forwarding emails to an external address can expose sensitive information if the destination account is compromised. It is advisable to use strong, unique passwords for both the Gmail account and the forwarding address. Additionally, enabling two-factor authentication adds an extra layer of security. Users should regularly review their forwarding settings to ensure that no unauthorized changes have been made. For more security tips, see Google Workspace.
By following these steps, users can effectively set up and manage email forwarding in Gmail, ensuring that their emails are directed to the appropriate destination while maintaining control over their inbox.