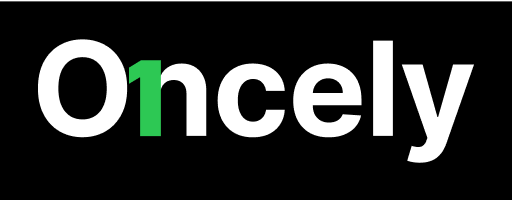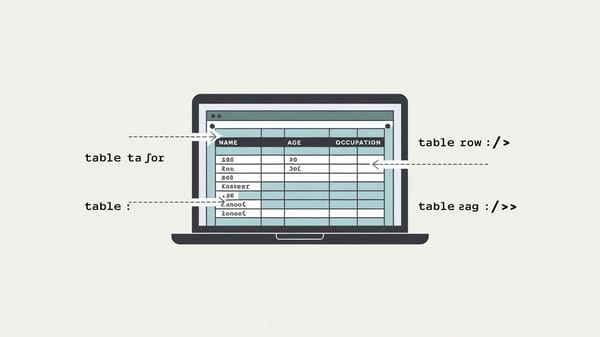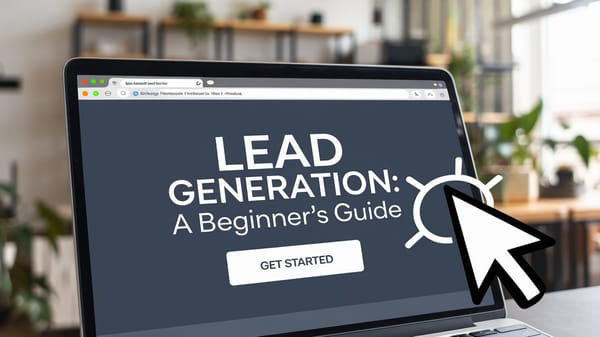How to search in Google sheets?
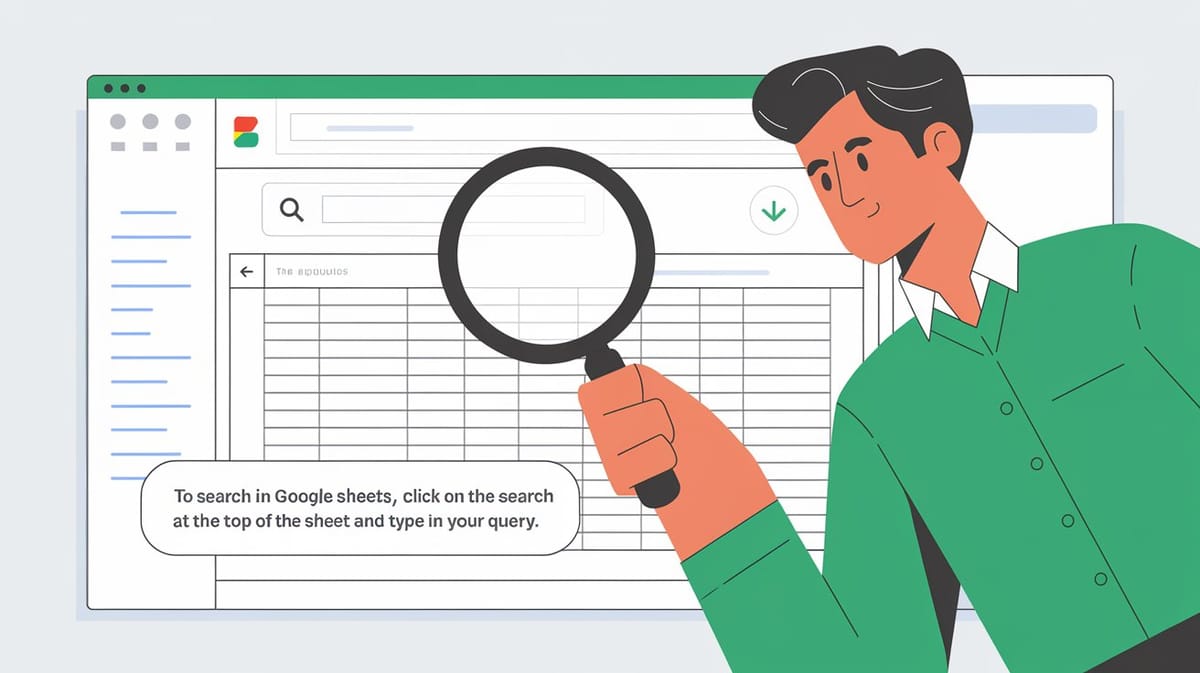
In today's data-driven world, efficiently navigating through large datasets is crucial for productivity and decision-making. Google Sheets, a widely used spreadsheet application, offers a variety of search functionalities that cater to both basic and advanced user needs. This report delves into the diverse methods available for searching within Google Sheets, providing users with the tools to quickly locate and manage data.
The search capabilities in Google Sheets range from simple text searches to more complex queries involving formulas and functions. At the most basic level, users can employ the "Find and Replace" tool, accessible via the keyboard shortcut Ctrl + F on Windows or Cmd + F on macOS. This tool allows users to search for specific words, phrases, or numbers across their spreadsheets, making it a fundamental feature for quick data retrieval.
For more advanced search requirements, Google Sheets offers functions like SEARCH and FIND. The SEARCH function is particularly useful for locating the position of a substring within a text string, and it is case-insensitive, making it versatile for various applications. In contrast, the FIND function is case-sensitive, providing precision when case distinction is necessary. These functions can be combined with others, such as FILTER and QUERY, to create dynamic search boxes that filter data based on specific criteria. This is especially beneficial for users managing large datasets who need to extract relevant information efficiently.
You can also visit Oncely.com to find more Top Trending AI Tools. Oncely partners with software developers and companies to present exclusive deals on their products. One unique aspect of Oncely is its “Lifetime Access” feature, where customers can purchase a product once and gain ongoing access to it without any recurring fees. Oncely also provides a 60-day money-back guarantee on most purchases, allowing customers to try out the products and services risk-free.
Oncely are hunting for the most fantastic AI & Software lifetime deals like the ones below or their alternatives:

Table of Contents
- Using the SEARCH Function in Google Sheets
- Overview of the SEARCH Function
- Practical Applications of the SEARCH Function
- Finding Substrings
- Case-Insensitive Searches
- Combining SEARCH with Other Functions
- SEARCH and FILTER
- SEARCH and IFERROR
- Alternatives and Related Functions
- FIND Function
- MATCH Function
- Advanced Usage and Tips
- Using SEARCH in Conditional Formatting
- SEARCH with QUERY Function
- Creating a Search Box with Functions in Google Sheets
- Utilizing the QUERY Function
- Setting Up the QUERY Function
- Advantages of Using QUERY
- Combining FILTER and SEARCH Functions
- Implementing FILTER and SEARCH
- Benefits of FILTER and SEARCH
- Advanced Techniques with Google Apps Script
- Creating a Search Form with Google Apps Script
- Advantages of Using Google Apps Script
- Multi-Column Search Boxes
- Implementing Multi-Column Search
- Benefits of Multi-Column Search
- Practical Considerations and Tips
- Handling Errors and No Matches
- Optimizing Performance
- Utilizing the QUERY Function
- Using Find and Replace in Google Sheets
- Overview of Find and Replace
- Practical Applications of Find and Replace
- Data Cleaning and Standardization
- Bulk Data Updates
- Advanced Features of Find and Replace
- Using Regular Expressions
- Case-Sensitive Searches
- Limitations and Considerations
- Performance with Large Datasets
- Potential for Unintended Changes
- Best Practices for Using Find and Replace
- Previewing Changes
- Using Conditional Formatting
- Regular Backups
Using the SEARCH Function in Google Sheets
Overview of the SEARCH Function
The SEARCH function in Google Sheets is a versatile tool used to locate the position of a substring within a text string. It is particularly useful for quickly finding relevant data in large datasets. The function is case-insensitive, meaning it does not differentiate between uppercase and lowercase letters. This feature makes it distinct from the FIND function, which is case-sensitive. The syntax for the SEARCH function is as follows:
=SEARCH(search_for, text_to_search, [starting_at])
search_for: The substring you want to find.text_to_search: The text string in which you want to search.[starting_at]: An optional parameter that specifies the position in the text string to start the search. If omitted, the search begins at the first character.
For more details, you can refer to the OfficeWheel guide.
Practical Applications of the SEARCH Function
Finding Substrings
The primary use of the SEARCH function is to find the position of a substring within a string. For instance, if you have a list of email addresses and you want to find the position of the "@" symbol, you can use the SEARCH function. This can be particularly useful for data validation or extracting domain names from email addresses.
Example:
=SEARCH("@", A1)
This formula will return the position of the "@" symbol in the text string located in cell A1.
Case-Insensitive Searches
One of the key advantages of the SEARCH function is its case insensitivity. This feature allows users to search for substrings without worrying about the case of the text. For example, searching for "apple" in a string containing "Apple" will still return the correct position.
For more information on the differences between SEARCH and FIND, visit Sheetgo's blog.
Combining SEARCH with Other Functions
SEARCH and FILTER
The SEARCH function can be combined with the FILTER function to create dynamic search boxes. This combination allows users to filter data based on the presence of a substring within a range of cells. The FILTER function returns only the rows that meet the criteria specified by the SEARCH function.
Example:
=FILTER(A1:A10, ISNUMBER(SEARCH("keyword", A1:A10)))
This formula filters the range A1:A10 to show only the rows containing the substring "keyword".
For a detailed guide on combining SEARCH with FILTER, refer to OfficeWheel's article.
SEARCH and IFERROR
To handle errors gracefully, the SEARCH function can be used in conjunction with the IFERROR function. This is useful when the substring might not be present in the text string, as it prevents the formula from returning an error.
Example:
=IFERROR(SEARCH("keyword", A1), "Not Found")
This formula searches for "keyword" in cell A1 and returns "Not Found" if the substring is not present.
Alternatives and Related Functions
FIND Function
The FIND function is an alternative to the SEARCH function, with the primary difference being its case sensitivity. It is suitable for scenarios where the case of the text is important. For example, finding "Apple" in a string will not match "apple" when using the FIND function.
For more on the FIND function, see OfficeWheel's comparison.
MATCH Function
The MATCH function is another related function that searches for a specified value within a range and returns its relative position. Unlike SEARCH, MATCH is not limited to text strings and can be used for numerical data as well.
Example:
=MATCH("value", A1:A10, 0)
This formula searches for "value" in the range A1:A10 and returns its position.
For further reading on the MATCH function, visit SpreadsheetPoint.
Advanced Usage and Tips
Using SEARCH in Conditional Formatting
The SEARCH function can be used in conditional formatting to highlight cells containing specific substrings. This is useful for visually identifying important data within a spreadsheet.
Example:
- Select the range you want to format.
- Go to Format > Conditional formatting.
- Under "Format cells if," choose "Custom formula is."
- Enter the formula:
=ISNUMBER(SEARCH("keyword", A1)) - Choose a formatting style and click "Done."
SEARCH with QUERY Function
The QUERY function can be combined with SEARCH to perform more complex searches across datasets. This combination allows for advanced filtering and data manipulation based on the presence of substrings.
Example:
=QUERY(A1:C10, "SELECT * WHERE B CONTAINS 'keyword'")
This query selects all rows from the range A1:C10 where column B contains the substring "keyword."
For more advanced techniques, refer to OfficeWheel's guide on QUERY.
By understanding and utilizing the SEARCH function and its combinations with other functions, users can significantly enhance their data analysis capabilities in Google Sheets.
Creating a Search Box with Functions in Google Sheets
Utilizing the QUERY Function
The QUERY function in Google Sheets is a powerful tool that allows users to perform complex data retrieval operations using a structured query language similar to SQL. This function is particularly useful for creating a dynamic search box that can filter and display data based on user input.
Setting Up the QUERY Function
To create a search box using the QUERY function, you need to define a cell where users can input their search criteria. For instance, if the search input is placed in cell I1, the QUERY function can be structured to filter data from a specified range. The basic syntax for the QUERY function is:
=QUERY(data, query, [headers])
In a practical example, if you want to filter employee contact details based on department, you can use:
=QUERY(A2:F17, "SELECT B, D, E WHERE F = '" & I1 & "'", 1)
This formula selects columns B, D, and E from the data range A2:F17 where the department in column F matches the user input in cell I1. This setup allows for a dynamic search experience, updating results as the input changes. More details on this setup can be found here.
Advantages of Using QUERY
The QUERY function is advantageous due to its flexibility and power. It supports various operations such as filtering, sorting, and aggregating data. Additionally, it can handle multiple conditions and complex queries, making it suitable for advanced data manipulation tasks. For more examples and a deeper understanding, refer to this guide.
Combining FILTER and SEARCH Functions
Another method to create a search box in Google Sheets is by combining the FILTER and SEARCH functions. This approach is particularly useful when you need to search for information based on multiple values or conditions.
Implementing FILTER and SEARCH
The FILTER function allows you to extract rows that meet specific criteria, while the SEARCH function helps locate the position of a substring within a text. By combining these functions, you can create a search box that filters data based on user input.
For example, to search for a term in a specific column and return matching rows, you can use:
=FILTER(A2:A, SEARCH("search_term", A2:A))
This formula filters the range A2:A to return only those rows where the search_term is found. If the search term is not present, the formula will return an error, which can be handled using the IFERROR function to display a custom message like "No Match". More information on this method can be found here.
Benefits of FILTER and SEARCH
The combination of FILTER and SEARCH functions is straightforward and easy to implement, making it accessible for users with basic spreadsheet skills. It is also flexible, allowing for customization to meet specific search requirements. For further reading, check this resource.
Advanced Techniques with Google Apps Script
For users seeking more advanced search capabilities, Google Apps Script offers a way to create a custom search form that integrates seamlessly with Google Sheets. This approach allows for more complex logic and user interface customization.
Creating a Search Form with Google Apps Script
Google Apps Script enables the creation of a search form that can handle multiple search fields and criteria. By writing custom scripts, users can automate data retrieval processes and enhance the functionality of their search box.
A basic script might involve setting up a form with input fields for different search criteria and a button to trigger the search. The script can then process the input, perform the search, and display the results in a designated area of the spreadsheet. For a detailed tutorial on using Google Apps Script for search forms, visit this link.
Advantages of Using Google Apps Script
Using Google Apps Script provides greater flexibility and control over the search process. It allows for the implementation of complex logic and the creation of a more interactive user experience. Additionally, it can automate repetitive tasks, saving time and reducing errors. For more insights, explore this guide.
Multi-Column Search Boxes
Creating a multi-column search box involves setting up a search interface that can handle conditions across multiple columns. This is useful for datasets where searches need to be performed on more than one attribute.
Implementing Multi-Column Search
To create a multi-column search box, you can use a combination of the QUERY function and logical operators to filter data based on multiple criteria. For example, if you want to search for employees by both department and job title, you can use:
=QUERY(A2:F17, "SELECT B, D, E WHERE F = '" & I1 & "' AND C = '" & J1 & "'", 1)
In this formula, I1 and J1 are cells where users input the department and job title, respectively. The QUERY function filters the data to return only those rows that match both criteria. For more examples, see this article.
Benefits of Multi-Column Search
Multi-column search boxes provide a more comprehensive search capability, allowing users to refine their searches based on multiple attributes. This is particularly useful in large datasets where single-criteria searches may not be sufficient. For additional information, refer to this source.
Practical Considerations and Tips
When creating a search box in Google Sheets, there are several practical considerations to keep in mind to ensure optimal performance and user experience.
Handling Errors and No Matches
It is important to handle cases where no matches are found or where errors occur in the search process. Using the IFERROR function can help manage these situations by providing a default message or value when an error is encountered. For example:
=IFERROR(QUERY(A2:F17, "SELECT B, D, E WHERE F = '" & I1 & "'", 1), "No Match")
This formula returns "No Match" if the QUERY function does not find any results. More tips on error handling can be found here.
Optimizing Performance
For large datasets, performance can be a concern. To optimize performance, consider limiting the range of data being queried or using more efficient formulas. Additionally, using Google Apps Script can offload some processing from the spreadsheet, improving responsiveness. For performance optimization strategies, see this resource.
By leveraging these functions and techniques, users can create powerful and flexible search boxes in Google Sheets, enhancing their ability to manage and analyze data effectively.
Using Find and Replace in Google Sheets
Overview of Find and Replace
The Find and Replace feature in Google Sheets is a powerful tool that allows users to quickly locate and modify data within a spreadsheet. This feature is essential for managing large datasets, ensuring data consistency, and correcting errors efficiently. Users can access this feature by navigating to the "Edit" menu and selecting "Find and replace," or by using the keyboard shortcut Ctrl + H on Windows or Cmd + Shift + H on Mac. The tool provides options to search within specific sheets or across the entire workbook, and it supports case-sensitive searches and regular expressions for advanced search patterns (Google Support).
Practical Applications of Find and Replace
Data Cleaning and Standardization
One of the primary uses of Find and Replace is data cleaning and standardization. Users can replace inconsistent data entries, such as different spellings or formats of the same term, with a standardized version. For example, if a dataset contains variations of a company name like "Google Inc." and "Google LLC," Find and Replace can unify these entries to a single format, ensuring consistency across the dataset. This process is crucial for data analysis, as it prevents discrepancies that could lead to inaccurate results.
Bulk Data Updates
Find and Replace is also useful for making bulk updates to data. For instance, if a company undergoes a rebranding and changes its name, users can quickly update all instances of the old name to the new one across multiple sheets. This feature saves time and reduces the risk of human error compared to manual updates. Additionally, it can be used to update outdated information, such as changing old product codes to new ones or updating contact information.
Advanced Features of Find and Replace
Using Regular Expressions
Google Sheets' Find and Replace supports regular expressions (regex), which allows users to perform complex search patterns. Regular expressions are sequences of characters that define a search pattern, enabling users to find and replace data that matches specific criteria. For example, users can use regex to find all email addresses in a sheet by searching for the pattern \b[A-Za-z0-9._%+-]+@[A-Za-z0-9.-]+\.[A-Z|a-z]{2,}\b. This capability is particularly useful for data validation and extraction tasks (Google Developers).
Case-Sensitive Searches
The Find and Replace tool offers an option for case-sensitive searches, which is essential when the case of text is significant. For example, distinguishing between "apple" and "Apple" might be necessary in datasets where capitalization conveys different meanings or categories. Users can enable this option by checking the "Match case" box in the Find and Replace dialog.
Limitations and Considerations
Performance with Large Datasets
While Find and Replace is a robust tool, its performance can be affected by the size of the dataset. In very large spreadsheets, the operation might take longer to complete, and users may experience delays. It is advisable to perform such operations during off-peak times or to break down the task into smaller segments if possible. Additionally, users should ensure that they have a backup of their data before performing bulk replacements to prevent accidental data loss.
Potential for Unintended Changes
Another consideration when using Find and Replace is the potential for unintended changes. If the search criteria are too broad, users might inadvertently replace data that should remain unchanged. To mitigate this risk, it is recommended to review the search results before applying changes and to use specific search terms or patterns. Users can also utilize the "Find" function first to preview the instances that will be affected.
Best Practices for Using Find and Replace
Previewing Changes
Before executing a Find and Replace operation, users should preview the changes to ensure accuracy. This can be done by using the "Find" function to locate all instances of the search term and reviewing them individually. This step helps to confirm that only the intended data will be modified.
Using Conditional Formatting
In conjunction with Find and Replace, users can employ conditional formatting to highlight cells that meet certain criteria. This visual aid can help identify data that requires attention and ensure that replacements are made correctly. For example, users can highlight all cells containing a specific term before replacing it, providing a clear view of the affected data.
Regular Backups
Regularly backing up data is a crucial practice when using Find and Replace, especially for large-scale operations. Backups ensure that users can restore their data to its original state if an error occurs during the replacement process. Google Sheets offers version history, which allows users to revert to previous versions of the document if needed (Google Support).
By understanding and utilizing the Find and Replace feature effectively, users can enhance their data management capabilities in Google Sheets, ensuring data accuracy and efficiency in their workflows.