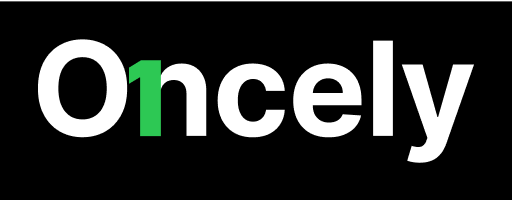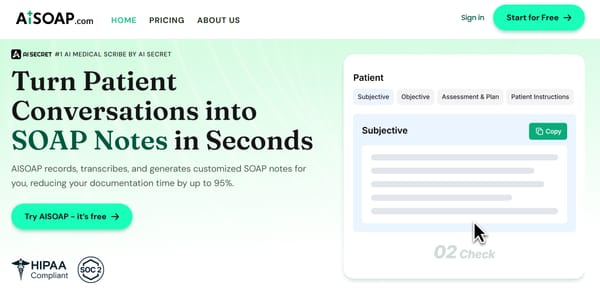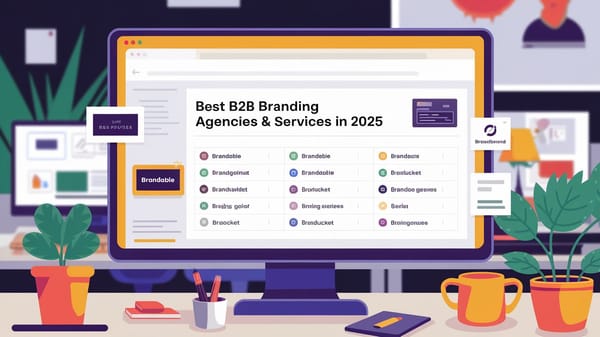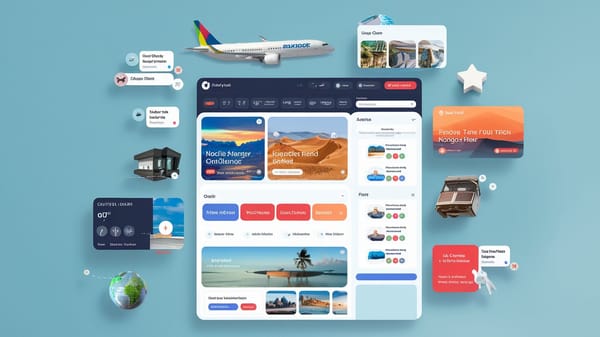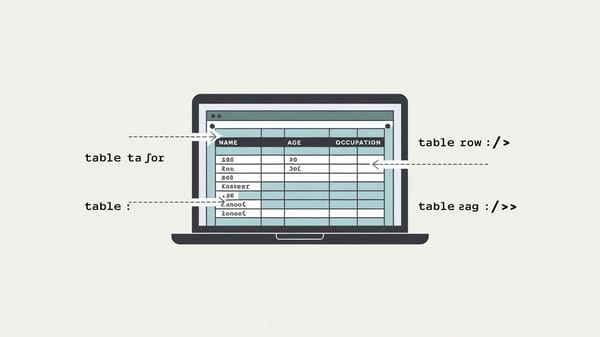How to Send an Email to Multiple Recipients Individually in Gmail
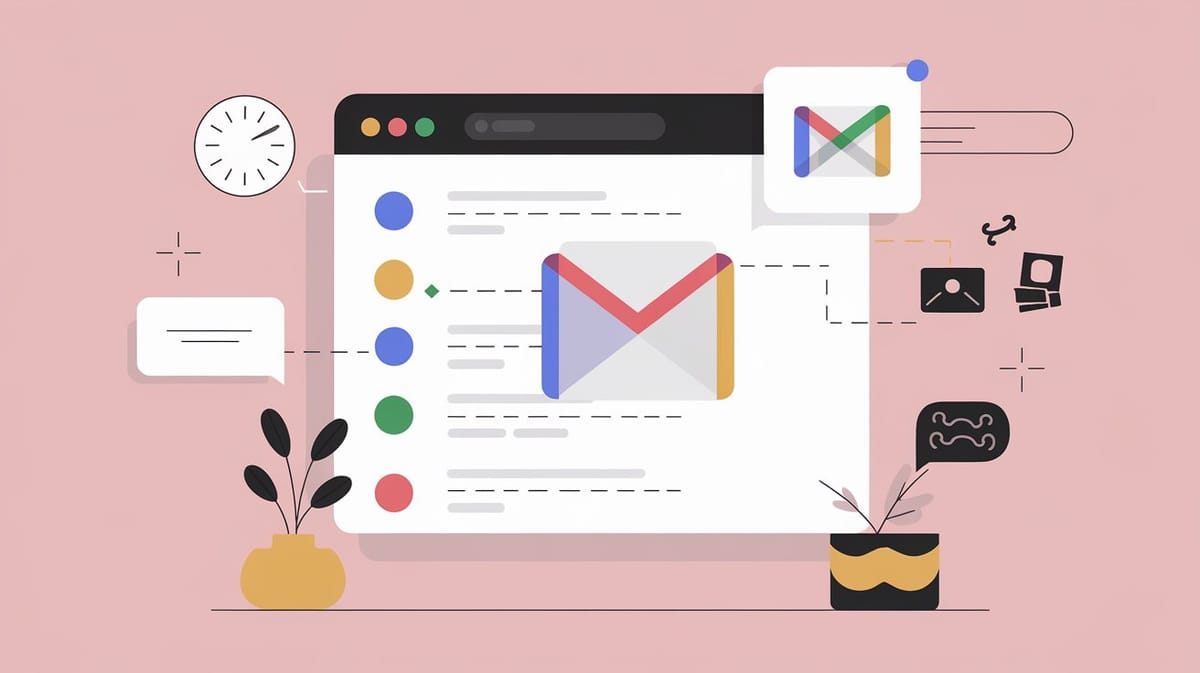
In the digital age, email remains a crucial tool for communication, both personally and professionally. However, sending emails to multiple recipients individually can be a tedious and time-consuming task if not done efficiently. This report provides a comprehensive guide on how to send an email to multiple recipients individually in Gmail, leveraging various features and tools to streamline the process. The information presented here is based on reliable sources and recent updates to Gmail's functionalities.
You can also visit Oncely.com to find more Top Trending AI Tools. Oncely partners with software developers and companies to present exclusive deals on their products. One unique aspect of Oncely is its “Lifetime Access” feature, where customers can purchase a product once and gain ongoing access to it without any recurring fees. Oncely also provides a 60-day money-back guarantee on most purchases, allowing customers to try out the products and services risk-free.
Oncely are hunting for the most fantastic AI & Software lifetime deals like the ones below or their alternatives:

Gmail's Default Features for Sending Emails to Multiple Recipients
Gmail offers several built-in features that allow users to send emails to multiple recipients. These include the "Cc" (carbon copy), "Bcc" (blind carbon copy), and the multi-send mode. Each of these features serves different purposes and has its own set of advantages and limitations.
Cc and Bcc Features
The "Cc" feature allows users to send a single email to multiple recipients, where all recipients can see each other's email addresses. This is useful for transparency but may not be ideal for maintaining privacy. On the other hand, the "Bcc" feature hides the email addresses from other recipients, which is beneficial for maintaining privacy and preventing reply-all chains (GB Times).
Multi-Send Mode
Gmail's multi-send mode is a feature available to Google Workspace users. It allows users to send the same email to multiple recipients without manually entering each address. This mode automatically includes an unsubscribe link in each email, making it suitable for sending bulk emails such as newsletters (TechGig).
Using Mail Merge for Personalized Emails
Mail merge is a powerful tool that allows users to send personalized emails to multiple recipients. This feature replaces the multi-send mode in Gmail and is particularly useful for campaigns, newsletters, and announcements. Mail merge allows for the inclusion of merge tags, such as @firstname and @lastname, to personalize each email (Gmail Help).
How Mail Merge Works
To use mail merge in Gmail, users need to have an eligible Google Workspace plan. The process involves creating a draft email with merge tags and linking it to a spreadsheet containing the recipients' information. Each recipient receives a unique copy of the email with their personalized details, and replies are managed in separate threads (Mailmodo).
Benefits of Mail Merge
Mail merge offers several benefits, including increased deliverability, reduced notification overload, and tighter control over email workflows. It helps maintain a professional email etiquette by avoiding unwanted reply-all responses and respecting recipients' confidentiality (SkillApp).
Step-by-Step Guide to Sending Emails Individually
Step 1: Compose a New Email
Start by logging into your Gmail account and clicking the "Compose" button to create a new email. This opens a new message window where you can draft your email content.
Step 2: Add Recipients
You can add recipients manually by entering their email addresses in the "To" field, separated by commas. Alternatively, use the "Contacts" tab to select individual contacts from your Gmail contact list (California Learning Resource Network).
Step 3: Use Bcc for Privacy
For privacy, consider using the "Bcc" field to add recipients. This ensures that recipients cannot see each other's email addresses, maintaining confidentiality and reducing the risk of spam (GB Times).
Step 4: Personalize with Mail Merge
If using mail merge, click the mail merge icon in the upper-right corner of the compose window. Enter the subject and message, and use merge tags to personalize the email. Link a spreadsheet with recipient information to automate the process (Gmail Help).
Step 5: Send the Email
After composing and personalizing your email, click "Send" to dispatch the emails to your recipients. If using mail merge, ensure that the merge tags are correctly mapped to the spreadsheet data before sending.
Conclusion
Sending emails to multiple recipients individually in Gmail can be efficiently managed using the platform's built-in features and tools like mail merge. By leveraging these functionalities, users can maintain privacy, enhance personalization, and streamline their email communication processes. Whether for personal use or professional campaigns, understanding and utilizing these tools can significantly improve email management and effectiveness.