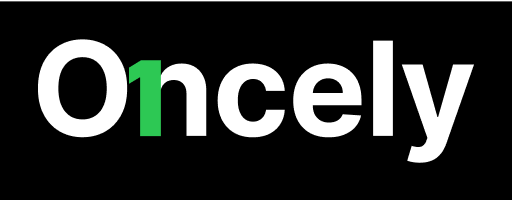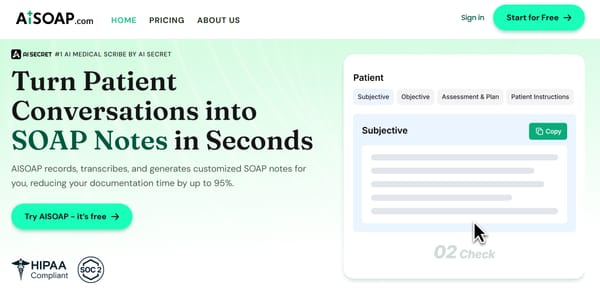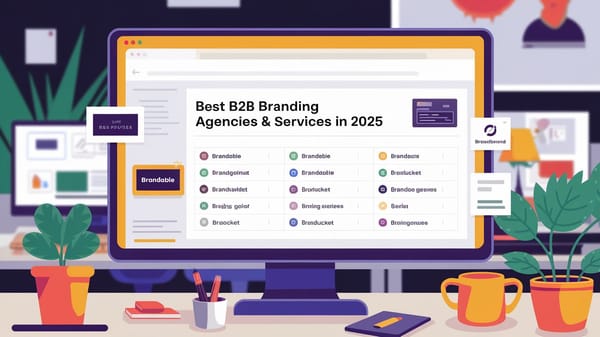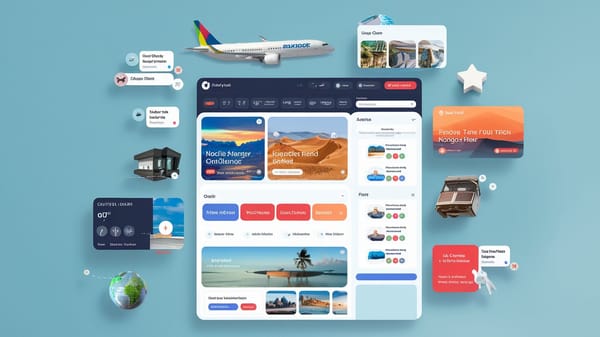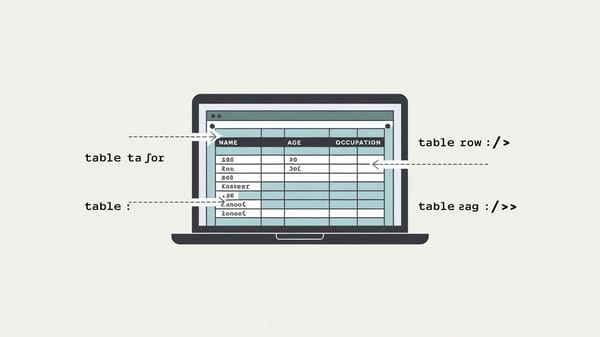How to Configuring Siteground Email Provider?

Configuring email services with SiteGround can significantly enhance your professional communication by integrating your domain name into your email address. This not only adds a layer of branding but also establishes authority in your correspondence. SiteGround offers a user-friendly interface through its Site Tools section, allowing users to create and manage multiple email accounts effortlessly.
SiteGround provides two primary methods for configuring email: automatic and manual. The automatic configuration is streamlined through an auto-config tool available in the Mail Configuration section, which supports a variety of email clients. For those whose email clients are not compatible with the auto-config tool, manual configuration settings are readily accessible.
You can also visit Oncely.com to find more Top Trending AI Tools. Oncely partners with software developers and companies to present exclusive deals on their products. One unique aspect of Oncely is its “Lifetime Access” feature, where customers can purchase a product once and gain ongoing access to it without any recurring fees. Oncely also provides a 60-day money-back guarantee on most purchases, allowing customers to try out the products and services risk-free.
Oncely are hunting for the most fantastic AI & Software lifetime deals like the ones below or their alternatives:

Table of Contents
- Setting Up Email on SiteGround
- Accessing SiteGround's Email Tools
- Creating a New Email Account
- Managing Email Accounts
- Accessing Webmail
- Configuring Email Clients
- Integrating SiteGround Email with Gmail
- Configuring Outlook for SiteGround Email
- Additional Email Management Features
- Configuring SiteGround Email with a Non-Gmail Client
- Accessing SiteGround Email Configuration Settings
- Configuring Mozilla Thunderbird
- Configuring Other Email Clients
- Troubleshooting Common Issues
- Transferring Emails to SiteGround
- Using SiteGround Email with Gmail
- Configuring Gmail to Receive SiteGround Emails
- Sending Emails from Gmail Using SiteGround Address
- Managing Email Forwarding and Aliases
- Troubleshooting Common Issues
- Additional Considerations
Setting Up Email on SiteGround
Accessing SiteGround's Email Tools
To set up an email account on SiteGround, begin by logging into your SiteGround account. Navigate to the SiteGround homepage and click the 'Login' button located at the top-right corner. Once logged in, you will be directed to your account dashboard. From here, select the 'Websites' tab and click on 'Site Tools' next to the website for which you want to create an email account. This will take you to the Site Tools interface, where you can manage various aspects of your hosting services, including email settings (Elegant Themes).
Creating a New Email Account
In the Site Tools interface, locate the 'Email' section in the left-hand sidebar and click on 'Accounts'. Here, you can create a new email account by clicking the 'Create' or 'Add Email Account' button. You will need to enter the desired email address in the 'Account Name' field. For example, if you want an email address like '[email protected]', simply enter 'contact'. Next, choose a strong password to ensure account security. Once these details are filled in, click the 'Create' button. SiteGround will then set up your new email account associated with your domain, making it ready for further configuration and use (MW Web Design).
Managing Email Accounts
After creating an email account, you can manage its settings by returning to the 'Email' section and selecting 'Accounts'. Each email account has its own settings, which can be accessed by clicking the three-dot icon next to the account. This menu allows you to log in to webmail, change the password, update the quota, adjust mail configuration, or delete an email address if it is no longer needed (Elegant Themes).
Accessing Webmail
To access your newly created email account, click the three-dot icon next to the email account in the 'Accounts' section and select 'Log in to Webmail'. This will direct you to the webmail interface, where you can access your emails. Alternatively, you can log in to webmail by navigating to your domain and appending '/webmail' to the URL (e.g., yourdomain.com/webmail). Enter your email address and the password you set for this particular email address to log in (MW Web Design).
Configuring Email Clients
SiteGround allows you to configure your email with various email clients. To do this, go to 'Manage Email Accounts' and click on 'Actions' followed by 'Mail Configuration'. A pop-up will appear, allowing you to select a mail client to configure. Once you have made your selection, click 'Create'. If the chosen mail client is compatible with your system, the setup process should be straightforward. For instance, selecting the iOS/MacOS option will prompt you to find and approve the Profile in System Preferences, which you can then opt to install with pre-filled settings (Elegant Themes).
Integrating SiteGround Email with Gmail
To streamline your email management, you can integrate your SiteGround email with Gmail. Start by signing into your Gmail account, clicking the Gear icon at the top-right, and selecting 'See All Settings'. Navigate to the 'Accounts and Import' tab and under the 'Check Mail From Other Accounts' section, click 'Add a Mail Account'. Enter your SiteGround email address and proceed with the setup. The only option available for SiteGround users is 'Import Emails From My Other Account (POP3)', which should already be selected. Enter the necessary information and click 'Add Account'. If successful, you will have the option to send mail from your Gmail account as your SiteGround email address (Elegant Themes).
Configuring Outlook for SiteGround Email
To configure your SiteGround email in Outlook, ensure all essential information is included in your outgoing emails. This includes your full name, which will be displayed to recipients, the account name for identification within Outlook, and the reply-to address, specifying where email responses should be directed. Accurately filling in this information ensures that your emails are personalized and that replies are routed to the appropriate address (MW Web Design).
Additional Email Management Features
SiteGround provides additional features for managing your email accounts. You can forward emails to another address, set up autoresponders, and create email filters to organize incoming messages. These features can be accessed through the 'Email' section in Site Tools, allowing you to customize your email experience to suit your needs (Elegant Themes).
By following these steps, you can effectively set up and manage your email accounts on SiteGround, ensuring a professional and efficient communication system for your domain.
Configuring SiteGround Email with a Non-Gmail Client
Accessing SiteGround Email Configuration Settings
To configure SiteGround email with a non-Gmail client, the first step is to access the necessary email configuration settings from your SiteGround account. Navigate to your SiteGround account and follow these steps:
- Log in to SiteGround: Access your SiteGround account dashboard.
- Navigate to Site Tools: Go to the "Websites" section and select "Site Tools" for the desired website.
- Access Email Accounts: Click on "Email" and then "Accounts" to view your email accounts.
- Retrieve Configuration Settings: For the email account you wish to configure, click on the kebab menu (three vertical dots) and select "Mail Configuration." Choose the "Manual Settings" tab to view the necessary configuration details.
These settings typically include the incoming and outgoing server details, port numbers, and security protocols required for setting up your email client.
Configuring Mozilla Thunderbird
Mozilla Thunderbird is a popular non-Gmail email client that can be configured to work with SiteGround email. Follow these steps to set up your SiteGround email in Thunderbird:
-
Open Thunderbird: Launch the Mozilla Thunderbird application on your computer.
-
Add a New Email Account: Click on the "Thunderbird" tab, then "Account Settings." From the new window, select "Account Actions" and choose "Add Mail Account."
-
Enter Account Information: Input your name, full email address, and password. Click "Continue."
-
Manual Configuration: If the automatic configuration does not work, click "Configure manually" and enter the settings obtained from SiteGround:
- Incoming Server: Use the hostname provided in the "Mail Configuration" section.
- Outgoing Server: Similarly, enter the outgoing server details.
- Port Numbers: Typically, IMAP uses port 993 for incoming mail, and SMTP uses port 465 or 587 for outgoing mail.
- Security Protocols: Ensure SSL/TLS is selected for both incoming and outgoing servers.
-
Test and Save Settings: Click "Re-test" to verify the settings. If successful, click "Done" to complete the setup.
For more detailed instructions, refer to the Mozilla Thunderbird tutorial.
Configuring Other Email Clients
While Thunderbird is a common choice, other email clients can also be configured to work with SiteGround email. The process generally involves similar steps:
-
Access Email Settings: Open your email client and navigate to the account settings or email setup section.
-
Add a New Account: Select the option to add a new email account.
-
Enter Account Details: Provide your email address and password.
-
Manual Setup: If automatic configuration fails, choose manual setup and enter the SiteGround email settings:
- Incoming and Outgoing Servers: Use the server hostnames provided by SiteGround.
- Port Numbers: Ensure the correct ports are used (IMAP: 993, SMTP: 465/587).
- Security Settings: Select SSL/TLS for secure connections.
-
Verify and Save: Test the configuration to ensure it works correctly, then save the settings.
For specific instructions on configuring different email clients, consult the client’s support documentation or the SiteGround email tutorials.
Troubleshooting Common Issues
When configuring SiteGround email with a non-Gmail client, users may encounter several common issues. Here are some troubleshooting tips:
- Incorrect Server Settings: Double-check the server hostnames, port numbers, and security protocols. Ensure they match the details provided in the SiteGround "Mail Configuration" section.
- Authentication Errors: Verify that the email address and password are entered correctly. If two-factor authentication is enabled, ensure the client supports it or use an app-specific password.
- Connection Issues: Ensure your internet connection is stable. If using a firewall or antivirus software, check that it is not blocking the email client.
- SSL/TLS Errors: If SSL/TLS settings cause issues, try switching to STARTTLS or vice versa, depending on the client’s capabilities.
For further assistance, refer to the SiteGround support page or the email client’s help resources.
Transferring Emails to SiteGround
If you are migrating from another email provider to SiteGround, you can transfer your emails using an email client like Thunderbird. Follow these steps:
- Set Up Both Accounts: Configure both the old and new SiteGround email accounts in Thunderbird.
- Select Emails to Transfer: Navigate to the inbox of the old account, select all emails (Ctrl + A or Cmd + A), and drag them to the new account’s inbox.
- Transfer Other Folders: Repeat the process for other folders such as Sent, Drafts, etc.
This method ensures that all your emails are copied to the new SiteGround account. For detailed instructions, visit the SiteGround email transfer guide.
By following these guidelines, you can effectively configure and manage your SiteGround email using a non-Gmail client, ensuring seamless communication and email management.
Using SiteGround Email with Gmail
Configuring Gmail to Receive SiteGround Emails
To integrate SiteGround email with Gmail, you must first ensure that you have a SiteGround email account set up. If not, you can create one by accessing the Site Tools section on SiteGround's website. Navigate to EMAIL > Accounts, select your domain, and create a new email account by entering the desired account name and a strong password. Once your email account is ready, you can proceed to configure Gmail to receive emails from this account.
-
Access Gmail Settings: Log in to your Gmail account and click on the gear icon in the top-right corner. Select See All Settings from the dropdown menu. This will open the settings page where you can manage various aspects of your Gmail account.
-
Add a Mail Account: Navigate to the Accounts and Import tab. Under the Check mail from other accounts section, click on Add a mail account. A pop-up window will appear, prompting you to enter your SiteGround email address. After entering the email address, click Next.
-
Configure POP3 Settings: Select the option Import emails from my other account (POP3) and click Next. You will need to enter the following information:
- Username: Your full SiteGround email address.
- Password: The password you set for your SiteGround email account.
- POP Server: Typically, this will be
mail.yourdomain.com, but you should verify this in your SiteGround account under Mail Configuration. - Port: Use port 995 for a secure connection.
Ensure that the option Leave a copy of retrieved messages on the server is checked if you want to keep a copy of your emails on the SiteGround server. Also, check Always use a secure connection (SSL) when retrieving mail to ensure your emails are securely transferred.
-
Add Account: Click Add Account to complete the setup. If successful, Gmail will start fetching emails from your SiteGround account.
Sending Emails from Gmail Using SiteGround Address
Once you have configured Gmail to receive emails from your SiteGround account, you can also set it up to send emails using your SiteGround email address. This allows you to maintain a professional appearance by using your domain-based email address for outgoing messages.
-
Send Mail As: After adding your SiteGround email account, Gmail will prompt you to set up the ability to send emails from this address. Select Yes and click Next.
-
SMTP Server Settings: Enter the following SMTP server settings:
- SMTP Server: This is usually
mail.yourdomain.com, but confirm this in your SiteGround account under Mail Configuration. - Username: Your full SiteGround email address.
- Password: The password for your SiteGround email account.
- Port: Use port 465 for SSL or port 587 for TLS.
Ensure that Secured connection using SSL is selected for port 465 or Secured connection using TLS for port 587.
- SMTP Server: This is usually
-
Verification: Gmail will send a verification email to your SiteGround email address. Check your email and enter the verification code in Gmail to complete the setup.
Managing Email Forwarding and Aliases
Gmail allows you to manage email forwarding and aliases, which can be useful if you want to streamline your email management further.
-
Email Forwarding: To forward emails from your SiteGround account to another email address, log in to SiteGround and navigate to Site Tools > EMAIL > Forwarders. Create a new forwarding rule by entering the username of the email address and the destination email address. This setup ensures that all incoming emails are automatically forwarded to the specified address.
-
Aliases: When setting up the Send Mail As feature, you can choose to treat your SiteGround email address as an alias. This means that emails sent from Gmail will appear as if they are sent from your SiteGround address, maintaining consistency in your email communications.
Troubleshooting Common Issues
While setting up SiteGround email with Gmail is generally straightforward, you may encounter some common issues. Here are a few troubleshooting tips:
-
Authentication Errors: If you receive an authentication error, double-check your username and password. Ensure that you are using the correct credentials for your SiteGround email account.
-
Connection Errors: If Gmail cannot connect to the SiteGround server, verify the POP3 and SMTP server settings. Ensure that you are using the correct server address and port numbers. Also, check that SSL or TLS is enabled for secure connections.
-
Email Not Received: If emails are not appearing in your Gmail inbox, check the Leave a copy of retrieved messages on the server option in the POP3 settings. If unchecked, emails may be removed from the SiteGround server after retrieval.
-
Verification Email Not Received: If you do not receive the verification email from Gmail, check your spam or junk folder. Ensure that your SiteGround email account is correctly configured to receive emails.
Additional Considerations
Integrating SiteGround email with Gmail offers several benefits, including centralized email management and the ability to use Gmail's powerful features with your domain-based email address. However, it's important to consider the following:
-
Email Storage: Gmail's storage limits apply to emails retrieved from your SiteGround account. Ensure that you manage your Gmail storage to avoid reaching the limit.
-
Security: Always use secure connections (SSL/TLS) for both incoming and outgoing emails to protect your data.
-
Professional Appearance: Using a domain-based email address enhances your professional image and brand consistency. Ensure that your email signature and other settings reflect your brand identity.
By following these steps and considerations, you can effectively use SiteGround email with Gmail, leveraging the strengths of both platforms for efficient email management. For more detailed instructions, you can refer to the Blogging Unplugged guide and the Elegant Themes tutorial.