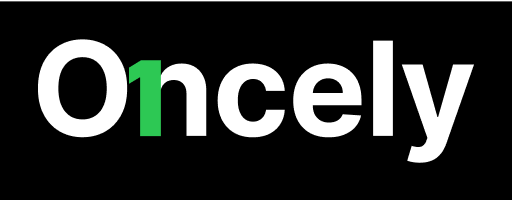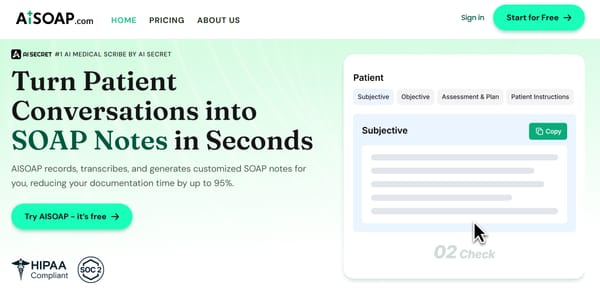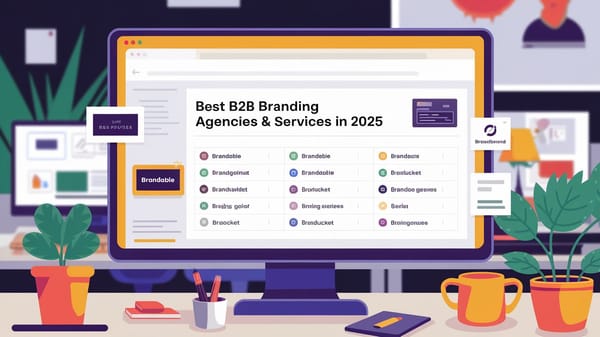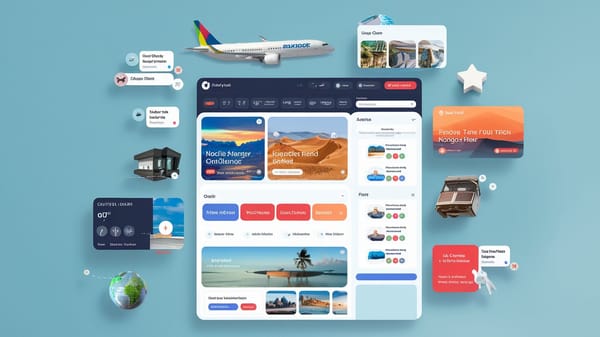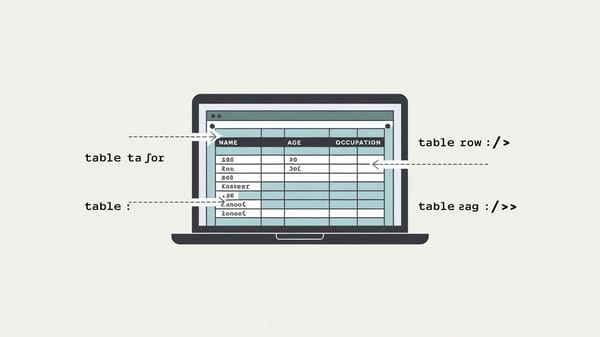How to Create and Manage Email Accounts With Titan Email?
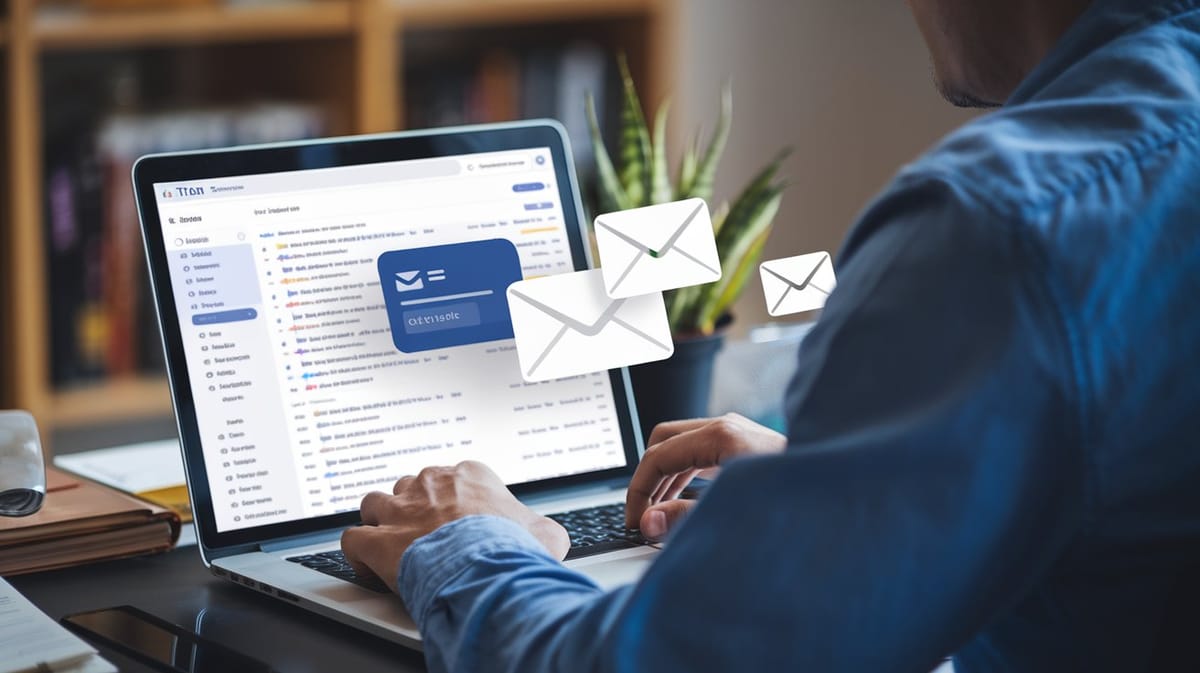
Titan Email is a robust business email service designed to enhance communication and collaboration within organizations. It offers a range of features that allow businesses to establish professional email addresses using their own domain names, thereby fostering a trusted business presence. This introduction will guide you through the essential steps to create and manage email accounts using Titan Email, ensuring a seamless setup and management experience.
You can also visit Oncely.com to find more Top Trending AI Tools. Oncely partners with software developers and companies to present exclusive deals on their products. One unique aspect of Oncely is its “Lifetime Access” feature, where customers can purchase a product once and gain ongoing access to it without any recurring fees. Oncely also provides a 60-day money-back guarantee on most purchases, allowing customers to try out the products and services risk-free.
Oncely are hunting for the most fantastic AI & Software lifetime deals like the ones below or their alternatives:

Table of Contents
- Setting Up Titan Email
- Email Configuration Parameters
- Preparing for Email Setup
- Configuring Email Clients
- Setting Up Titan Email on iPhone or iPad
- Managing Email Accounts with Titan Email
- Creating Email Accounts with Titan Email
- Initial Setup and Access
- Creating New Email Accounts
- Managing Email Account Settings
- Advanced Configuration Options
- Troubleshooting and Support
- Managing Email Accounts with Titan Email
- Account Customization and Personalization
- Custom Signatures
- Email Templates
- Security and Compliance Management
- Two-Factor Authentication (2FA)
- Data Encryption
- User Role Management
- Assigning Roles
- Monitoring User Activity
- Advanced Account Management
- Email Forwarding and Aliases
- Quota Management
- Troubleshooting and Support
- Accessing Support
- Common Issues and Solutions
- Account Customization and Personalization
Setting Up Titan Email
Email Configuration Parameters
To successfully set up Titan Email on your devices and applications, it is crucial to gather the correct email configuration parameters. These parameters include the settings for both incoming and outgoing mail servers, which are necessary for establishing a connection between your email client and Titan Email servers.
-
IMAP (Incoming Mail Server):
- Host:
imap.titan.email - Encryption: SSL/TLS
- Port Number: 993
- Host:
-
POP3 (Incoming Mail Server):
- Host:
pop.titan.email - Encryption: SSL/TLS
- Port Number: 995
- Host:
-
SMTP (Outgoing Mail Server):
- Host:
smtp.titan.email - Encryption: SSL
- Port Number: 465
- Alternative Port: If you encounter SMTP encryption issues, use TLS or STARTTLS with port 587 instead.
- Host:
These settings ensure secure communication between your email client and the Titan Email servers, protecting your data from unauthorized access. (Hostinger Help Center)
Preparing for Email Setup
Before configuring Titan Email on your device, ensure that your domain's DNS records are correctly set up for Titan Email. This step is crucial as it verifies the domain's ownership and ensures that emails are correctly routed to your Titan Email account.
- Create an Email Account: Ensure you have created an email account with Titan Email.
- Password Management: Know the password for your email account. If you need to reset it, follow the guide on How to Reset Titan Email Password.
- DNS Records Verification: Confirm that your domain's DNS records for Titan Email are correctly configured.
These preparations are essential for a smooth setup process and to avoid any connectivity issues. (Hostinger Help Center)
Configuring Email Clients
Different email clients and devices have their own setup processes, although they share some basic configurations. Below are general steps applicable to most email clients:
- Open Email Client Settings: Navigate to the settings section of your email client.
- Add New Account: Select the option to add a new email account.
- Choose Account Type: Choose between IMAP or POP3, depending on your preference for email synchronization.
- Enter Email Configuration Details: Input the gathered email configuration parameters for incoming and outgoing servers.
- Authentication: Ensure that you use your full email address and password for authentication.
For specific email clients, you can refer to detailed guides for Android, Gmail, iOS, Mac Mail, Mozilla Thunderbird, Outlook, and Zoho Mail. If your device or email client isn't listed, you can refer to the guide closest to it or search online for its official documentation. (Hostinger Help Center)
Setting Up Titan Email on iPhone or iPad
Setting up Titan Email on an iPhone or iPad involves a few straightforward steps. Here’s how to do it:
- Navigate to Settings: Open the settings app on your iPhone or iPad.
- Select Mail: Scroll down and tap on 'Mail'.
- Add Account: Tap on 'Accounts' and then 'Add Account'.
- Choose Other: Since Titan Email is not listed among the default options, select 'Other'.
- Enter Account Information: Input your Titan Email address and password.
- Configure Server Settings:
- Incoming Mail Server:
imap.titan.email - Outgoing Mail Server:
smtp.titan.email
- Incoming Mail Server:
- Sync Email Account: After entering your IMAP settings, select the apps you want to sync with this account, ensuring 'Mail' is checked.
Finally, test your new email setup by sending a test email to ensure everything is functioning correctly. (Useless Wisdom)
Managing Email Accounts with Titan Email
Managing your Titan Email accounts can be done easily from the Emails section of hPanel. Here’s how you can create and manage email accounts:
-
Creating Email Accounts:
- Navigate to the Emails section in hPanel.
- Click on 'Email Accounts' and then 'Create new email account'.
- Enter the desired email address, set a password, and optionally add a password recovery email address.
- Decide if the account should have admin rights and click 'Create new account'.
-
Managing Existing Accounts:
- To manage existing accounts, click on the ellipsis button (⋮) next to the account.
- Options available include Access Webmail, Reset Password, Manage Alias, Disable Admin Rights, and Suspend Account.
These management features allow you to maintain control over your email accounts, ensuring they are secure and functional. (Hostinger Help Center)
By following these steps and utilizing the provided resources, you can effectively set up and manage your Titan Email accounts across various devices and email clients.
Creating Email Accounts with Titan Email
Creating email accounts using Titan Email is a straightforward process that allows you to set up professional email addresses linked to your domain. This section provides a detailed guide on how to create email accounts within the Titan Email platform, focusing on the steps necessary to ensure a seamless setup.
Initial Setup and Access
Before creating email accounts, ensure you have access to the Titan Email dashboard. This requires completing the initial registration and domain verification process. Once your domain is verified, you can proceed to create email accounts.
-
Accessing the Dashboard: Log in to your Titan Email account. Navigate to the email accounts section, which is typically found on the main dashboard. This section is your central hub for managing all email-related activities.
-
Domain Verification: Ensure your domain is verified. This step is crucial as it allows you to create email accounts with your business domain. Verification involves adding DNS records to your domain's settings, a process that can take several hours depending on your domain provider. For detailed steps on domain verification, refer to the Titan Email setup guide.
Creating New Email Accounts
Once you have access to the Titan Email dashboard and your domain is verified, you can start creating email accounts for your team or organization.
-
Navigate to Email Accounts: In the Titan Email dashboard, locate the 'Email Accounts' section. This is where you will manage existing accounts and create new ones.
-
Add a New Account: Click on 'Add Account' or a similar option to begin creating a new email account. You will be prompted to enter the user's details, including their name, desired email address, and password.
-
Assign Roles and Permissions: Decide if the new account should have admin rights. Admin accounts have additional privileges, such as managing other email accounts and accessing advanced settings. Assigning roles is crucial for maintaining organizational structure and security.
-
Password and Security Settings: Create a strong password for the new account. It is advisable to use a combination of letters, numbers, and special characters to enhance security. Additionally, consider setting up a password recovery email to ensure account recovery options are available.
-
Finalize Account Creation: After entering all necessary details and configuring security settings, click 'Create Account' to finalize the process. The new user will receive an email with login instructions.
Managing Email Account Settings
After creating email accounts, it's important to manage and customize settings according to your organization's needs. This includes configuring email forwarding, setting up aliases, and adjusting security settings.
-
Email Forwarding and Aliases: Set up email forwarding to redirect incoming emails to another account if necessary. Creating aliases allows users to send and receive emails from different addresses without creating separate accounts.
-
Security and Authentication: Regularly update passwords and review security settings to protect against unauthorized access. Implement two-factor authentication (2FA) for an added layer of security.
-
User Management: Use the Titan Email dashboard to manage user accounts. This includes resetting passwords, suspending accounts, and adjusting user roles as needed.
Advanced Configuration Options
Titan Email offers advanced configuration options to enhance the functionality and security of your email accounts. These options are particularly useful for businesses with specific email management needs.
-
Integration with Email Clients: Configure your Titan Email accounts to work with popular email clients like Outlook, Thunderbird, and Apple Mail. This involves setting up IMAP, POP3, and SMTP configurations. For detailed instructions, refer to the Hostinger Help Center.
-
Custom Email Filters and Rules: Create custom filters and rules to automate email management. This includes sorting emails into folders, setting up auto-responses, and blocking spam.
-
Monitoring and Reporting: Use the reporting tools available in Titan Email to monitor email usage and performance. This includes tracking sent and received emails, analyzing email traffic, and generating reports for compliance and auditing purposes.
Troubleshooting and Support
Despite the intuitive nature of Titan Email, users may encounter issues during setup or daily use. Titan Email provides comprehensive support resources to assist users in troubleshooting common problems.
-
Common Issues and Solutions: Familiarize yourself with common issues such as email delivery problems, login issues, and configuration errors. The Hostinger Help Center offers solutions to these problems.
-
Accessing Support: If you encounter issues that cannot be resolved through self-help resources, contact Titan Email support for assistance. Support options typically include live chat, email support, and a knowledge base with FAQs.
-
Regular Updates and Maintenance: Keep your Titan Email system updated to benefit from the latest features and security patches. Regular maintenance ensures optimal performance and security.
By following these steps and utilizing the resources available, you can effectively create and manage email accounts with Titan Email, ensuring a professional and secure email environment for your organization.
Managing Email Accounts with Titan Email
Managing email accounts effectively is crucial for maintaining a professional and organized communication system within your organization. Titan Email offers a variety of management features that allow administrators to control and customize email accounts to meet specific business needs. This section will provide a detailed guide on managing email accounts using Titan Email, focusing on aspects not covered in previous reports.
Account Customization and Personalization
While previous content discussed general account management, this section will delve into the customization options available within Titan Email. Customizing email accounts can enhance user experience and align email functionalities with business requirements.
Custom Signatures
Titan Email allows users to create custom email signatures, which can include contact information, company logos, and disclaimers. This feature ensures consistency and professionalism in all outgoing communications. To set up a custom signature:
- Access Settings: Log in to your Titan Email account and navigate to the 'Settings' section.
- Select Signature Options: Find the 'Signature' tab and click on it.
- Create Signature: Enter your desired signature content, including text, images, and links.
- Save Changes: Click 'Save' to apply the signature to all outgoing emails.
Email Templates
Email templates are pre-written messages that can be reused for common responses, saving time and ensuring consistency. To create an email template:
- Navigate to Templates: In the Titan Email dashboard, go to the 'Templates' section.
- Create New Template: Click on 'Create New Template' and enter the template content.
- Save and Use: Save the template for future use by selecting it when composing a new email.
Security and Compliance Management
Security and compliance are paramount in email management. Titan Email provides tools to enhance security and ensure compliance with industry standards.
Two-Factor Authentication (2FA)
Two-factor authentication adds an extra layer of security by requiring a second form of verification in addition to the password. To enable 2FA:
- Access Security Settings: Go to the 'Security' section in your Titan Email account settings.
- Enable 2FA: Follow the prompts to set up two-factor authentication, typically involving a verification code sent to a mobile device.
- Verify Setup: Complete the setup by verifying the code received.
Data Encryption
Titan Email ensures that all messages are encrypted, protecting sensitive information from unauthorized access. This encryption is automatic, requiring no additional setup by users.
User Role Management
Managing user roles and permissions is essential for maintaining control over who can access and modify email settings.
Assigning Roles
Administrators can assign different roles to users, such as 'User' or 'Admin', each with specific permissions. To assign roles:
- Access User Management: In the Titan Email dashboard, navigate to the 'User Management' section.
- Select User: Choose the user whose role you want to modify.
- Assign Role: Select the desired role from the dropdown menu and save changes.
Monitoring User Activity
Titan Email allows administrators to monitor user activity, ensuring compliance with company policies. This feature includes tracking login times, IP addresses, and actions performed within the email account.
Advanced Account Management
Advanced management features provide additional control over email accounts, allowing for more detailed customization and oversight.
Email Forwarding and Aliases
Setting up email forwarding and aliases can streamline communication and ensure important messages are not missed.
- Set Up Forwarding: In the 'Email Settings', find the 'Forwarding' tab and enter the email address to which you want to forward messages.
- Create Aliases: Use the 'Aliases' section to create alternative email addresses that direct to the primary account.
Quota Management
Administrators can manage storage quotas for each email account, ensuring efficient use of resources and preventing overuse.
- Access Quota Settings: Navigate to the 'Quota Management' section in the Titan Email dashboard.
- Set Quotas: Assign storage limits to individual accounts based on their needs.
Troubleshooting and Support
While previous content provided a general overview of troubleshooting, this section focuses on specific support features within Titan Email.
Accessing Support
Titan Email offers 24/7 support to assist with any issues that arise. Users can access support through:
- Help Center: Visit the Titan Help Center for articles and guides on common issues.
- Contact Support: Use the 'Contact Support' option in the dashboard to reach out to a support representative.
Common Issues and Solutions
- Login Problems: Ensure that the correct email address and password are used. If issues persist, reset the password using the 'Forgot Password' feature.
- Email Delivery Issues: Check spam filters and ensure that the recipient's email address is correct. Contact support if the issue continues.
By utilizing these management features, organizations can maintain a secure and efficient email system that supports their communication needs. For more detailed instructions and resources, refer to the Titan Email Setup Guide.
Conclusion
The research on creating and managing email accounts with Titan Email reveals a comprehensive process that ensures secure and efficient email communication for organizations. The setup involves configuring essential email parameters such as IMAP, POP3, and SMTP to establish a secure connection between email clients and Titan Email servers. This setup is crucial for protecting data from unauthorized access and ensuring seamless email synchronization across devices. The initial steps also emphasize the importance of verifying domain DNS records, which is vital for routing emails correctly and confirming domain ownership. Detailed guides for various email clients, including iPhone and iPad, further simplify the configuration process, making Titan Email accessible to a wide range of users.
The management of email accounts within Titan Email is streamlined through the hPanel interface, allowing administrators to create, customize, and control email accounts effectively. Key features include the ability to assign roles, manage user permissions, and implement security measures such as two-factor authentication and data encryption. These capabilities ensure that organizations can maintain a professional and secure email environment. Additionally, advanced options like email forwarding, custom filters, and integration with popular email clients enhance the functionality and adaptability of Titan Email. The availability of comprehensive support resources, including troubleshooting guides and 24/7 customer support, further ensures that users can resolve any issues efficiently. For more detailed instructions, users can refer to the Hostinger Help Center and the Titan Email Setup Guide.
The implications of these findings suggest that organizations can leverage Titan Email to establish a robust and secure email communication system that aligns with their business needs. By following the outlined setup and management processes, businesses can ensure that their email accounts are not only functional but also secure and compliant with industry standards. Future steps could involve exploring additional integrations and automation features within Titan Email to further enhance productivity and streamline communication workflows.